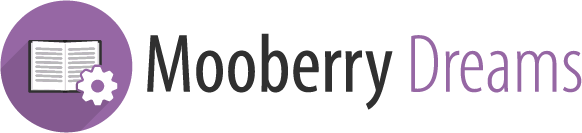An often-requested feature has been added to version 4.2 of Mooberry Book Manager — using your book cover as the featured image. Keep reading to find out more about this feature and how to use it.
Why Would I Want This Feature?
There are a few different reasons you might want to use your book cover as the featured image of your book post. The most common one that I see when this request comes in is that that author wants to use a Slider plugin on their website to feature their books.
A Slider plugin usually works by taking the featured images of the posts you want to feature, and shows them in a rotating slideshow on the front page. Then when the user clicks on the image, they are taken to the book page.
By using your book cover as the featured image, you can take advantage of this and feature your books in a slideshow on your website!
Sounds Awesome! Why Wasn’t the Book Cover the Featured Image in the First Place?
The featured image is a special field in WordPress. Different themes use the featured image in different ways. Some don’t do anything special with it. Others display it at the top of the page in a large size. This wouldn’t look good on your book pages!
Because Mooberry Book Manager can’t anticipate how your theme will use the featured image, it used a separate field for the book cover and ignored the featured image field.
That’s why this feature has been added as an optional feature.
How Do I Turn On Using the Featured Image?
It’s easy! Simply go to your Mooberry Book Manager General Settings page. There will be an option that you can turn on and off to use the cover as the featured image.
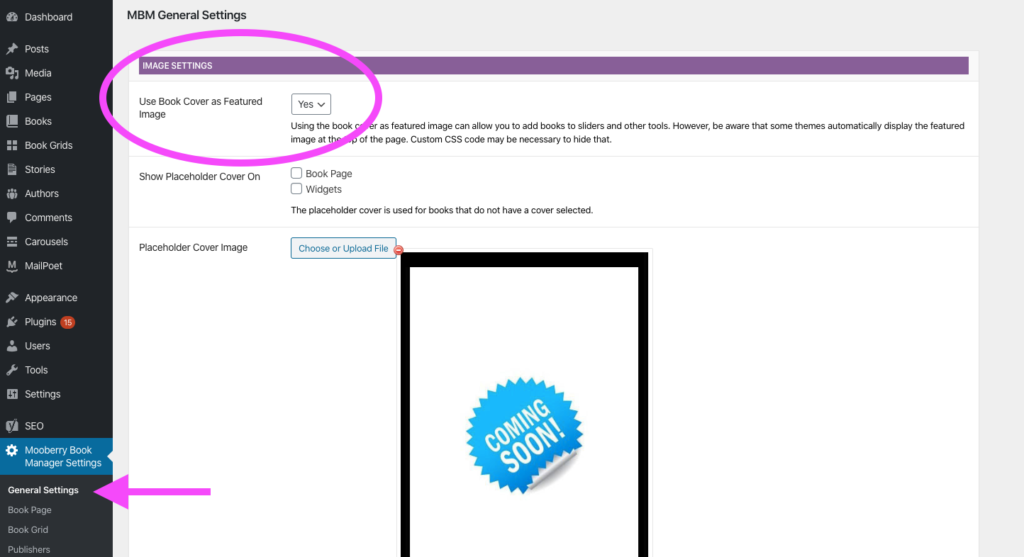
When you first update to version 4.2 (or you first install Mooberry Book Manager on version 4.2 or later), this option is turned off by default. So nothing will change unless you want it to!
The only exception is the handful of users that had installed the separate Cover as Featured Image beta plugin. When you update to version 4.2, MBM will detect that you have that plugin, automatically turn on using the featured image, and deactivate the Cover as Featured Image plugin. You’ll see a notice about this in your Admin Dashboard.
Oh No! My Theme is Putting My Book Cover Where I Don’t Want It!
If you need your book cover to be the featured image in order to work with another plugin, but your theme is using the featured image in places you don’t want, there are a few ways to fix that.
First, see what options your theme offers. You may be able to turn off or hide the featured images in the places you don’t want them. Every theme is different, so we can’t give you exact instructions. You’ll need to either check your theme’s documentation, contact your theme’s developer, or look around in your theme’s options.
If your theme doesn’t offer a way to turn that off, the image can usually be hidden with some custom CSS code. You can try adding this code by going to Appearance -> Customize -> Additional CSS and copy and pasting this code exactly:
body.single-mbdb_book .entry-image {
display: none;
}
If this doesn’t work for your site, reach out to us and we’ll try to help. Include a link to a page that has a book cover image where you don’t want it.
What do you want to see next?
If you’d like to see something new added to Mooberry Book Manager, drop us a line and let us know!